
Hoe kan ik Windows 7 herstellen?
Soms moet je herstel windows 7 op uw computer om eventuele fouten op te lossen, zoals prestatieproblemen, of om gewoon helemaal opnieuw te beginnen en een totale schoonmaakbeurt uit te voeren. Voordat u dit doet, moet u kiezen of het herstel van het gewenste besturingssysteem naar een eerder punt is of een fabrieksherstel is.
Als u besluit dat het een fabrieksherstel is, moet u eerst een back-up maken van alle gegevens die u op uw computer hebt gehost. Het komt vaak voor dat je na een bepaalde tijd gebruik van een computer merkt dat het een beetje "traag" wordt; dat wil zeggen dat het openen van de mappen lang duurt, net als bij elk programma dat is geïnstalleerd.
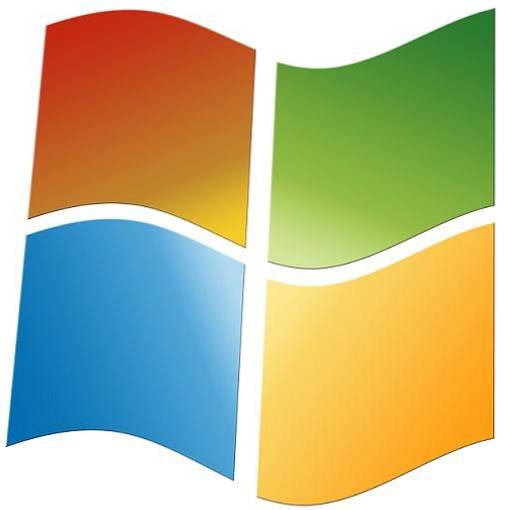
Het is goed om vooraf uit te sluiten dat het geen mislukking is hardware (fysiek deel) wat dit feit veroorzaakt door een gebrek aan onderhoud. Aan de andere kant, om Windows 7 op de computer te herstellen, is het noodzakelijk om de beperkingen te kennen die in het midden van het proces bestaan.
Een daarvan is het verlies van waardevolle informatie, aangezien niet alles wordt opgeslagen. Er zijn enkele programma's die bij het toepassen van het herstel worden verwijderd, omdat het misschien voor het besturingssysteem een risico vormt om ze te laten installeren.
Wanneer u besluit dat het tijd is om Windows 7 te herstellen, hetzij vanwege de traagheid van het besturingssysteem of vanwege een virus dat grote schade heeft aangericht en de bestanden heeft beschadigd, moet u er rekening mee houden dat de beste optie in elk geval is om een back-up van alle informatie op uw computer.
We nodigen je uit om de stappen te volgen die we je hier leren om het besturingssysteem te herstellen (we zijn niet verantwoordelijk voor het misbruik dat je geeft aan de verstrekte informatie).
Artikel index
- 1 Manieren om het Windows 7-besturingssysteem te herstellen
- 1.1 Naar een vorig punt
- 1.2 Herstel instellingen in Windows 7
- 2 Hoe een back-up van de informatie te maken?
- 3 referenties
Manieren om het Windows 7-besturingssysteem te herstellen
Naar een eerder punt
Het herstellen van het Windows 7-besturingssysteem naar een eerder punt is een gemakkelijke manier om het probleem op te lossen zonder grote wijzigingen aan uw computer aan te brengen. Met deze optie kunt u uw besturingssysteem herstellen tot een punt waar er geen updatefouten zijn, installatie van programma's met fouten of geïnstalleerde virussen die instabiliteit veroorzaken.
U moet eerst het Windows-startmenu openen door op de opdrachtprompttoets te drukken.

Typ vervolgens "Systeemherstel" in de zoekmachine (de suggestie kan verschijnen voordat u de tekst voltooit), en klik op die optie.
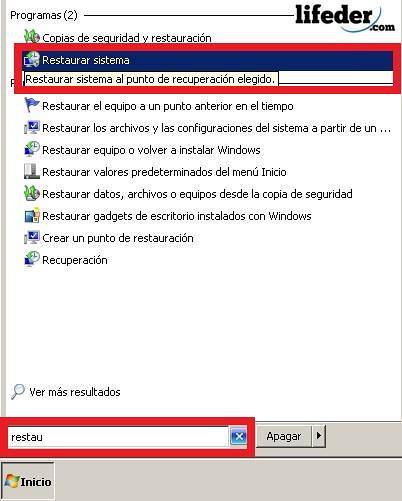
Dit is het herstelprogramma voor bestanden en systeeminstellingen. Daar klik je op "Volgende".
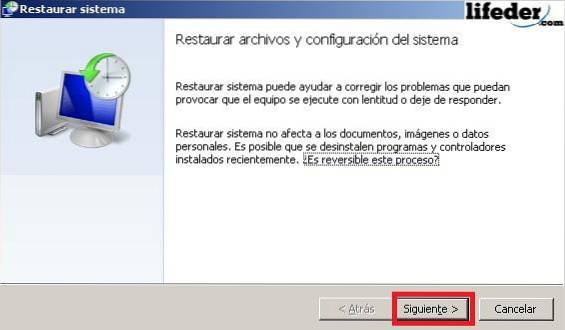
U ziet een dialoogvenster waarin u een herstelpunt kunt kiezen. Deze punten worden meestal gemaakt wanneer het besturingssysteem wordt geüpgraded of door de gebruiker wordt gemaakt.
U kunt een punt selecteren en op "Betrokken programma's detecteren" klikken als u wilt controleren of iets niet correct werkt. Nadat u deze heeft gekozen, klikt u op "Volgende" om door te gaan..
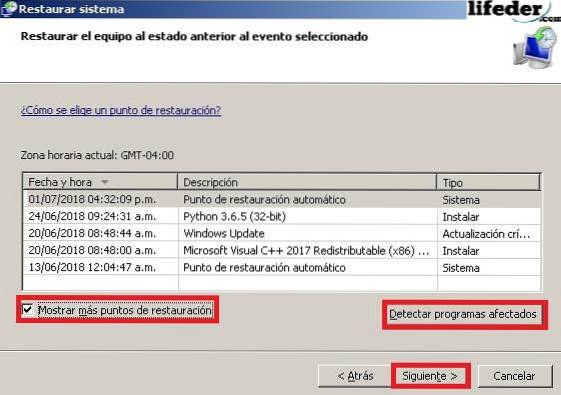
Nadat u een herstelpunt heeft gekozen, dient u te bevestigen en op "Voltooien" te klikken, zodat de hersteller zal starten.
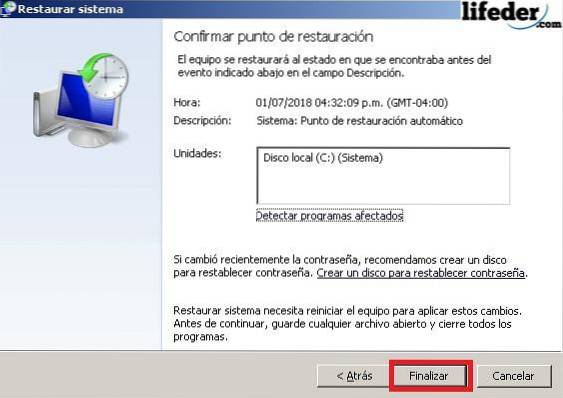
Er verschijnt een waarschuwingsbericht dat aangeeft dat, wanneer u het proces start, u de computer niet loskoppelt van de stroom of iets doet waardoor het wordt geannuleerd, aangezien u te maken hebt met gevoelige bestanden van het besturingssysteem. Klik op "Ja".

U ziet een klein vakje dat geen knoppen heeft en het kan ook niet worden geannuleerd (om veiligheidsredenen). Op dit moment moet u geduld hebben, het kan zijn dat uw computer een paar keer opnieuw wordt opgestart.

Herstel instellingen in Windows 7
Het kan gebeuren dat u de configuratie van uw besturingssysteem wijzigt en u niet meer weet wat u hebt gedaan, noch weet hoe u de configuratie correct moet instellen, hoewel u zich ervan bewust bent dat het niet correct werkt (gisteren was uw computer in orde en vandaag heeft het storingen).
Als u dit is overkomen, volgt u deze stappen om de Windows 7-instellingen van uw computer te herstellen:
1- Zet uw computer aan en druk verschillende keren op F8 terwijl de computer laadt.
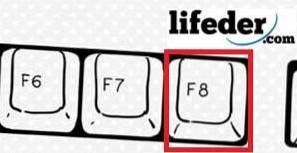
Uw computer kan dit menu anders openen, afhankelijk van het merk. Enkele van deze manieren zijn:
- Acer: Alt + F10.
- ASUS: F9.
- HP en Lenovo: F11.
- MSI: F3.
- Samsung: F4.
- Sony: F10.
2- Selecteer "Laatst bekende goede configuratie (geavanceerd)" en druk op de ENTER-toets.

3- Wacht tot het systeem is geladen. Het kan iets langer duren dan normaal omdat Windows zichzelf herstelt.
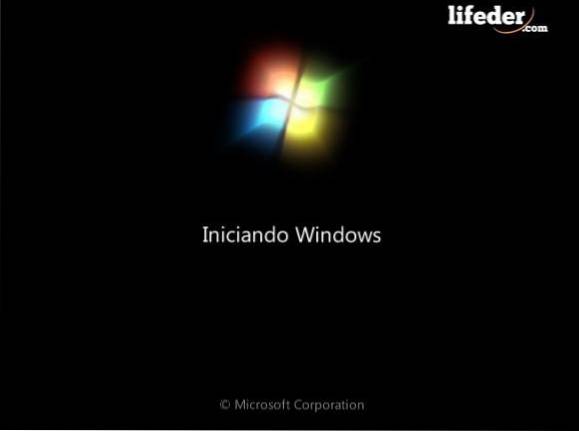
4- Klaar! U hebt uw Windows 7-instellingen hersteld naar een eerder punt, waar het besturingssysteem foutloos zou moeten zijn.
Hoe u een back-up van de informatie maakt?
1- Als u heeft besloten om uw computer in de fabriek te herstellen en rekening houdt met wat we u zojuist hebben verteld, is het eerste dat u moet doen een back-up maken van de informatie die u wilt bewaren. Om dit te doen, moet u naar het begin gaan en het configuratiescherm zoeken. Als u het vindt, moet u klikken.
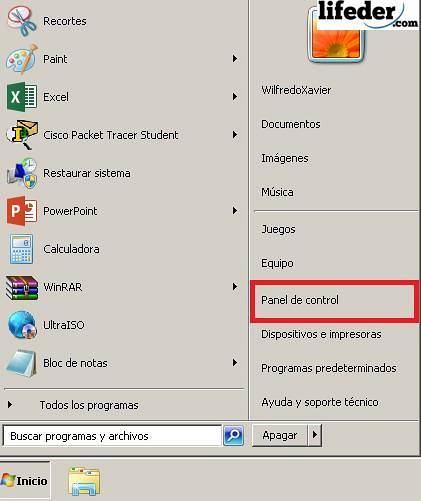
2- Zoek in het geopende venster naar "Systeem en beveiliging" en klik op "Maak een reservekopie van de computer".

3- Hier moet u klikken op "Back-upkopieën configureren".
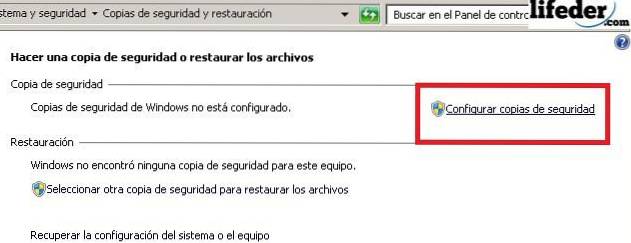
4- U moet eerst kiezen waar u de back-up wilt opslaan. Windows stelt standaard voor dat u dit op een externe schijf doet. Als u nog geen pendrive heeft geplaatst, is dit een goed moment om dat te doen. Nadat u de opslageenheid heeft gekozen, drukt u op de knop "Volgende"..
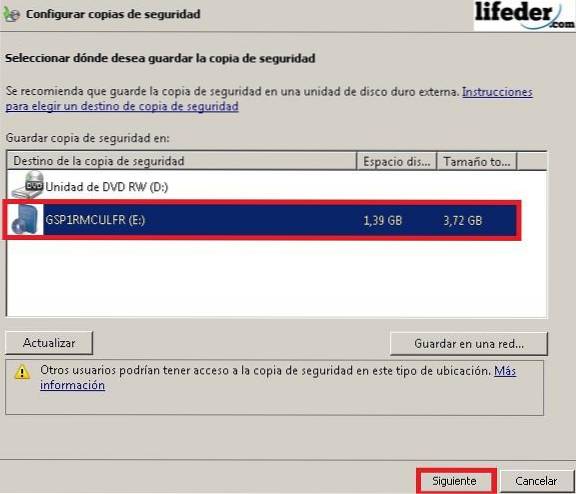
5- Hier moet u kiezen welke back-upoptie u wilt.
Windows vinkt standaard "Laat Windows kiezen" aan. Als u geen ervaren gebruiker bent, raden we u aan in dit venster op "Volgende" te drukken.
Als u daarentegen een gebruiker bent met kennis van het beheren van alle mappen op uw computer, kiest u "Laat mij kiezen" en drukt u op de knop "Volgende"..
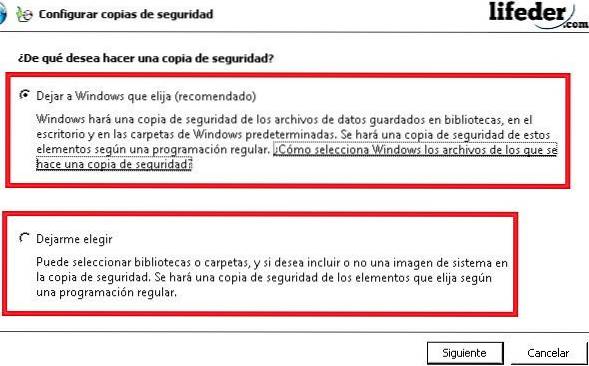
6- Als u "Laat mij kiezen" kiest, wordt een venster als volgt geopend, waarin u moet selecteren wat u wilt opslaan en of u een systeemimage wilt opnemen in de back-up die u aan het maken bent. Nadat u alles heeft geselecteerd waarvan u een back-up wilt maken, drukt u op de knop "Volgende"..
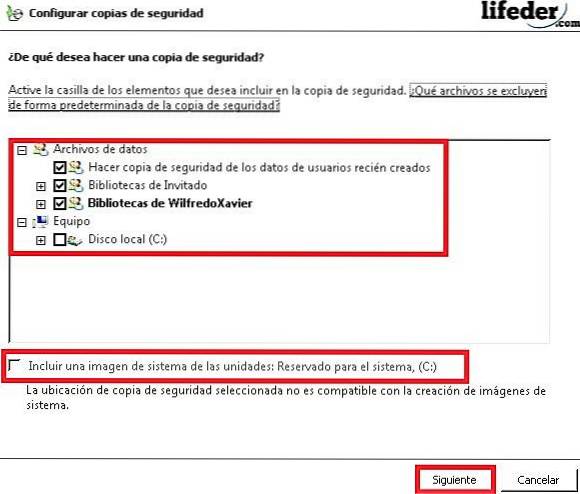

Nu kunt u een fabrieksherstel van het systeem uitvoeren!!
Referenties
- Technische ondersteuningsteam van Microsoft (laatste revisie: september 2016). Maak een back-up van uw pc en herstel deze. Hersteld van: support.microsoft.com.
- Microsoft Support Team (laatst bijgewerkt: maart 2018). Herstel Windows-problemen. Hersteld van: support.microsoft.com.
- Technische ondersteuningsteam van Microsoft (laatste update: augustus 2016). Maak een back-up van uw pc en herstel deze. Hersteld van: support.microsoft.com.
- Dell (laatste gewijzigde datum: maart 2018). Voer een fabrieksreset uit of installeer Windows 7 handmatig op uw Dell computer. Opgehaald van dell.com.
- HP technische ondersteuning (geen datum). Over Systeemherstel in Windows 7. Hersteld vanaf support.hp.com. Datum geraadpleegd: 30 juni 2018.
- Technische ondersteuning van Microsoft (laatst bijgewerkt: april 2018). Een computer met Windows 7 herstellen Hersteld via support.microsoft.com.
- Microsoft-ondersteuningsteam (laatst bijgewerkt: mei 2018). Installatie en herinstallatie van Windows 7. Hersteld van support.microsoft.com.
- Microsoft-ondersteuningsteam (laatst bijgewerkt: mei 2018). Windows 7-installatie: veelgestelde vragen. Hersteld van: support.microsoft.com.

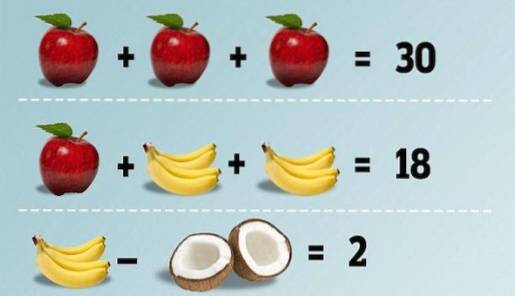

Niemand heeft nog op dit artikel gereageerd.