
Wat zijn de elementen van het Word-venster?

Het komt vaak voor dat een alledaags programma als Word voor de meeste gebruikers een volslagen vreemde is. Het is waar dat het in alle jaren van zijn traject talloze veranderingen heeft ondergaan.
De nieuwste versies bevatten veel verschillende soorten opties, hoewel de functionaliteiten in wezen hetzelfde zijn. De belangrijkste elementen van het Word-venster zijn:
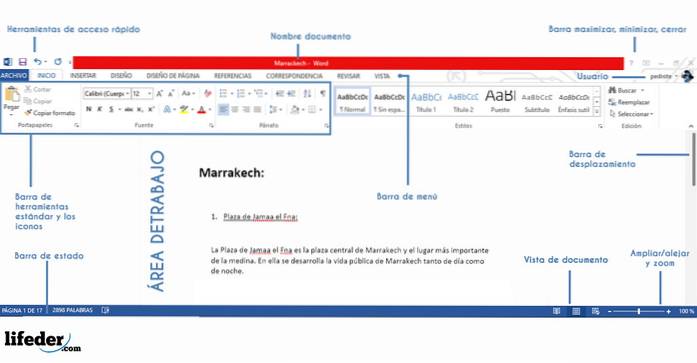
1-A menubalk
2-Standaard werkbalk
Selectiebalk voor 3 gereedschappen
4-gereedschapspictogrammen
5-schuifbalken
6-documentweergave en statusbalk
7-werkgebied
8-Help en zoekgebied
Elk wordt hieronder beschreven.
Mogelijk bent u ook geïnteresseerd in Excel-elementen.
Hoofdelementen van het woordvenster
Menubalk
Het is het toegangspunt tot de opties en tools van het programma. Het heeft een conventionele vorm en hier kunnen we al het materiaal vinden. Ze zijn gegroepeerd en overzichtelijk gerangschikt via vervolgkeuzemenu's.
Standaard werkbalk
Het is een werkbalk die zich onderscheidt van de rest. Hierin kunnen we de meest gebruikte opties vinden zoals: bestand openen, bestand opslaan, knippen, kopiëren, plakken, afdrukken.
We vinden ook de helpknop, zoom of de pictogrammen die de werkbalken activeren of deactiveren. We hebben ook de zijbalken of de multimediagalerij.
Selectiebalk voor gereedschapspictogrammen
Deze balk wordt gebruikt om de groepen gereedschapspictogrammen te selecteren die we willen weergeven. In de loop der jaren zijn er veel van opgenomen.
Op hun beurt zijn de auteurs gedwongen om een selector te plaatsen, zodat de gebruiker het pictogram van de tool comfortabeler kan selecteren. We kunnen het volgende benadrukken: formaat, ontwerp, documentelementen, tabellen, afbeeldingen, revisie.
Extra pictogrammen
Deze balk toont alle gereedschapspictogrammen, afhankelijk van de geselecteerde groep. Ze hebben allemaal een korte legenda die hun functie beschrijft, die verschijnt wanneer we ons op een pictogram plaatsen en 2 seconden wachten.
Het meest kenmerkende en dat hebben we allemaal wel eens gebruikt, zijn de formaatpictogrammen waar we het te gebruiken lettertype kunnen selecteren. Daarin kunnen we het vergroten, kleuren plaatsen, cursief maken, de tekst centreren, een afbeelding invoegen, enz..
Schuifbalken
We hebben verticale en horizontale schuifbalken, hier kunnen we van boven naar beneden en van links naar rechts door het document navigeren.
Bovendien kunnen we in dit gebied gemakkelijk het document pagineren en zelfs toegang krijgen tot een selector. Dit is waar we snel kunnen navigeren of op verschillende manieren tekst in het document kunnen zoeken en vervangen.
Bijvoorbeeld: door wijzigingen, opmerkingen, secties, velden, afbeeldingen, tabellen, titels, notities, enz..
Documentweergave en statusbalk
Hier kunnen we de lay-out van de documentweergave linksonder wijzigen met verschillende weergaven: Concept, Overzicht, Lay-out, Afdrukken, Kladblok en Volledig scherm.
Allemaal nuttig op een bepaald punt in ons werk met Word. Met betrekking tot de status geeft het ons een snel overzicht van het aantal pagina's van het document, woorden en de status van de spelling.
Werkgebied
Hier kunnen we ons document schrijven, daarnaast hebben we toegang tot een aantal aanzienlijke opties.
Als we met onze rechtermuisknop klikken en een blok tekst of een zin ermee selecteren, zien we de opties.
Help- en zoekgebied
In dit gebied kunnen we elk zoekpatroon invoeren. Het programma toont ons het resultaat direct of met behulp van een zijpaneel waar de zoekresultaten worden weergegeven.
Referenties
- Technologiegebied (2014). Elementen van het Word 2017-venster, van areatecnologia.com. Website: areatecnologia.com
- Verito (2014). Elementen van het Word 2017-venster, van slideshare.net. Website: slideshare.net
- Site Google (2014). Beschrijving van elk van de onderdelen van het Site Google Word 2017-venster. Website: sites.google
- WordPress (2013). Hoofdelementen van Microsoft Word 2017, door teescribodelcorazon. Website: teescribodelcorazon.wordpress
- Junta de Extremadura (2016). Basiselementen van Microsoft Office Word 2016-2017, van het ministerie van Onderwijs en Werkgelegenheid. Website: emtic.educarex.es



Niemand heeft nog op dit artikel gereageerd.