
Dit artikel bevindt zich niet langer wat het betekent en de oplossing
Het bericht dat verschijnt wanneer een item is niet meer gevonden, het is een fout die de afwezigheid van een locatie of route betekent. Daarom, wanneer u probeert toegang te krijgen tot de informatie van dat element, wordt u onmiddellijk het foutbericht weergegeven. Dit is een vrij algemeen probleem bij veel gebruikers..
Deze situatie doet zich meestal voor wanneer u een bestand verwijdert (onder andere afbeeldingen, documenten, installatieprogramma's) en om de een of andere reden dit proces onderbreekt (de stroom viel uit of uw computer is opnieuw opgestart). Dit laat je achter met een soort leeg bestand of map, waarin geen actie kan worden uitgevoerd.
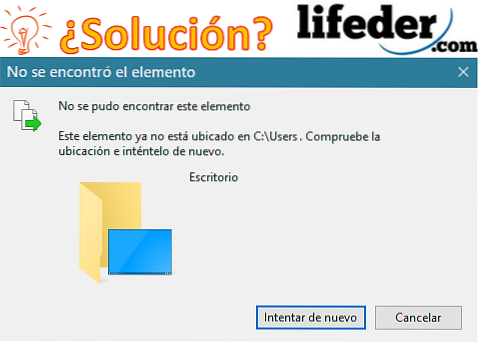
Wanneer 'Dit element bevindt zich niet meer' wordt weergegeven, betekent dit dat u waarschijnlijk een actie heeft uitgevoerd (al dan niet opzettelijk) die het pad van die map of dat bestand heeft beïnvloed, en dat u nu geen toegang meer hebt tot wat erin staat (als het is nog steeds iets dat overblijft), en je zult het ook niet op een conventionele manier kunnen elimineren.
Om dit probleem op te lossen zijn er echter verschillende methoden die effectief zijn om die map (bestand) die corrupt is in uw besturingssysteem te verwijderen, maar hiervoor is het noodzakelijk om te weten dat dit bestand als een soort "directe toegang" blijft bestaan, die geen gewicht zullen hebben voor het systeem (in de meeste gevallen 0 Mb).
Artikel index
- 1 Hoe het te repareren?
- 1.1 Reset een bestandslocatie
- 1.2 Verwijder het bestand met het bericht "Dit item bevindt zich niet meer ..."
- 2 referenties
Hoe het op te lossen?
Het is geen algemene regel dat de bestanden leeg zijn, in sommige gevallen gebeurt dit omdat de bestanden of mappen van locatie zijn veranderd en wanneer u ze probeert te openen, zijn ze hun locatie kwijt. Om het probleem op te lossen, moet u de locatie van een bestand opnieuw instellen.
Reset een bestandslocatie
Wanneer u deze probeert te openen, verschijnt het bericht "Dit item bevindt zich niet meer in (hier gaat de locatie waar het eerder was)". Daarom moet u het echte adres kopiëren en wijzigen. Hier laten we u zien hoe u de locatie van een bestand kunt resetten:
Eerst ga je de snelkoppeling zoeken die de verkeerde locatie heeft, en je klikt met de juiste knop. Het toont u een menu waarin u "Eigenschappen" selecteert.
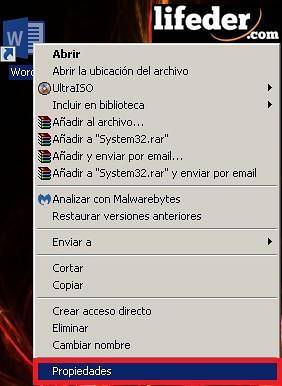
Als u "Eigenschappen" selecteert, verschijnt het geavanceerde menu met verschillende opties. Hierin zoek je naar het volgende: "Bestemming:". Daar kun je de veronderstelde locatie zien van waar die snelkoppeling naartoe gaat.
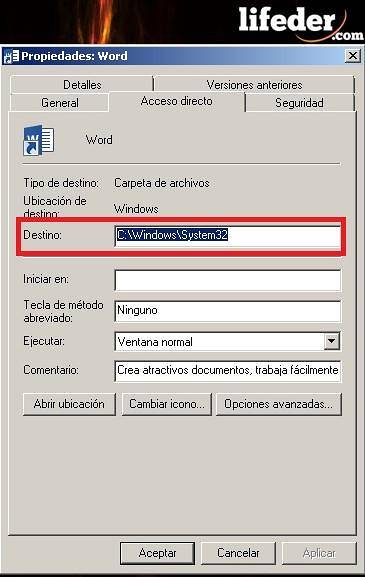
Het komt ook voor dat, wanneer u de snelkoppeling opent, automatisch een ander bestand wordt geopend dat niet het gewenste is (u kunt hetzelfde proces toepassen om de bestemming te zien).
U moet Windows Verkenner openen, u kunt dit doen door rechtstreeks op "Deze computer" te klikken of u kunt ook de sneltoets "Windows + E" gebruiken..
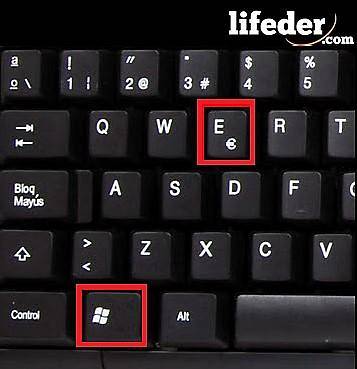
U ziet automatisch Windows Verkenner op het scherm verschijnen. Hier moet u in al uw mappen zoeken waar het bestand dat de locatie heeft verloren zich bevindt. Zodra je het hebt gevonden, kopieer je de locatie door op de balk te klikken, alle tekst te selecteren en te kopiëren (klik met de rechtermuisknop, selecteer kopiëren of gebruik de sneltoets "Ctrl + C").

Vervolgens open je het menu "Eigenschappen" weer. U moet op de "Bestemming:" -balk klikken en alles erin verwijderen om te kopiëren wat u op het klembord heeft (de echte locatie). Klik op "Toepassen" (om de wijzigingen aan te brengen) en sluit af door op "OK" te klikken.
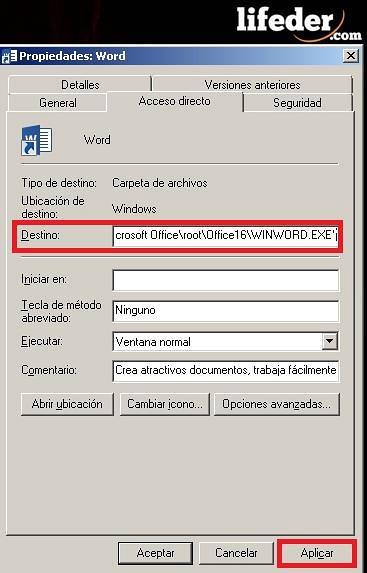
Slim! Uw bestand zou correct moeten werken / openen.
Verwijder het bestand met het bericht "Dit item bevindt zich niet meer ..."
Wanneer u dat irritante pictogram / map / bestand probeert te verwijderen dat daar achterblijft, merkt u meestal dat u het niet kunt verwijderen of er wijzigingen in kunt aanbrengen, omdat het elke keer het bericht "Opnieuw proberen" zal weergeven. Daarom moet u een hulpmiddel gebruiken om het permanent te kunnen verwijderen.
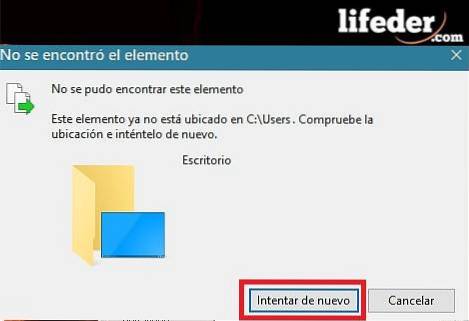
WinRAR
WinRAR is een software (applicatie / tool) die over het algemeen gratis wordt gedownload op de meeste computers. Deze tool is robuust (meer dan WinZip, dat Windows standaard biedt); Zijn functie is om gegevens veilig en zonder verlies te comprimeren, maar dit software kan voor een ander doel worden gebruikt.

Open de WinRAR-tool, klik met de rechtermuisknop en selecteer de optie "Als administrator uitvoeren".
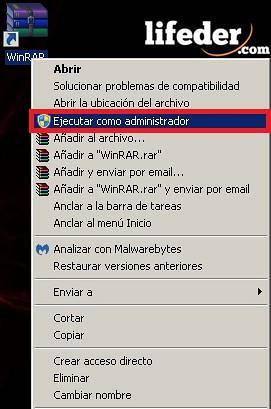
U ziet een venster dat lijkt op dit (met de bestanden van uw computer).
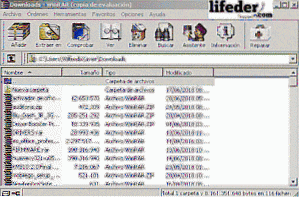
Nu moet u de map of het bestand vinden dat u niet kunt verwijderen. U kunt dit op twee manieren doen:
-Met behulp van de pijl linksboven (om tussen mappen te schakelen).

-Door het bolletje rechtsboven (om tussen mappen te wisselen).

Na het lokaliseren van de map met de fout "Dit item bevindt zich niet ...", moet u met de rechtermuisknop klikken en "Bestanden verwijderen" selecteren..
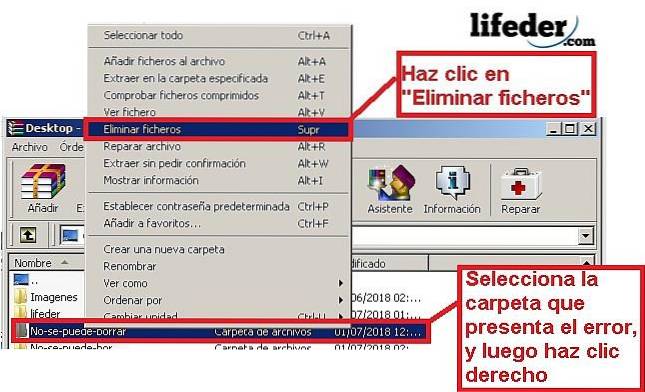
Er wordt een dialoogvenster geopend waarin u "Ja" selecteert.

Slim! De map wordt van uw computer verwijderd.
Ontgrendel
Unlocker is een software waarvan het doel is om bestanden te verwijderen die op de een of andere manier niet kunnen worden verwijderd, hetzij omdat het bestand een fout bevat, hetzij omdat u mogelijk speciale machtigingen nodig hebt om deze taak uit te voeren. Deze tool wordt in geen enkele Windows standaard geïnstalleerd, maar is gratis te downloaden.

Let bij het downloaden goed op wat u accepteert, want deze gratis tools worden altijd geleverd met andere programma's die u misschien niet wilt downloaden..
Open de tool door met de rechtermuisknop te klikken en selecteer vervolgens "Als administrator uitvoeren". U ziet een venster waarin u de map moet selecteren die u wilt verwijderen. Klik er met de rechtermuisknop op en zoek naar de optie "Unlocker". Dan zal een menu als dit verschijnen:
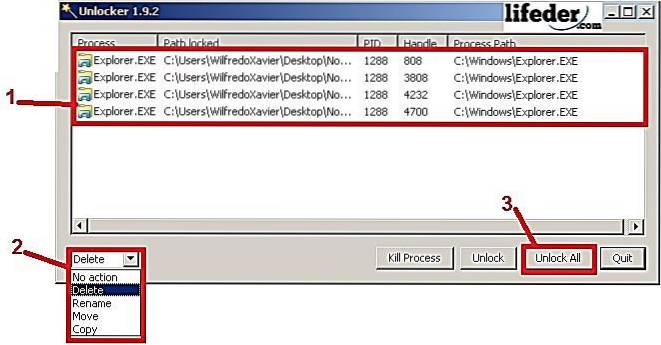
1- Je moet de map kiezen (als er bestanden in staan zoals in de afbeelding hierboven, selecteer ze dan ook).
2- Kies welke actie u wilt ondernemen. Aangezien u het moet verwijderen, zoekt u naar de optie "Verwijderen" (in het Spaans: verwijderen / verwijderen).
3- Klik op "Alles ontgrendelen" (in het Spaans: "Alles deblokkeren").
Nadat u deze stappen heeft gevolgd, verschijnt een dialoogvenster met de melding: "Het object is verwijderd." (in het Spaans: "Het object is verwijderd"). Klik op "OK"; op dit punt werd de map verwijderd.
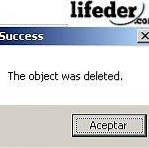
Referenties
- Technische ondersteuning van Microsoft (laatste update: april 2018). "Het pad naar de bestemmingsmap is ongeldig" Foutbericht bij het uitpakken van het gecomprimeerde bestand op een computer met Windows 7 of Windows Server 2008 R2. Opgehaald van: support.microsoft.com
- WinRAR (2018). Genomen uit: winrar.es.
- WinRAR-team (2018). Hoe een beschadigd bestand te herstellen. Geraadpleegd door: winrar.es.
- Microsoft-gemeenschap (2018). "Dit item kon niet worden gevonden" Pop-upbericht bij het maken, wijzigen of verwijderen van bestanden en mappen in W7. Geraadpleegd door antwoorden.microsoft.com.
- Unlocker (geen datum). Genomen uit: unlocker.uptodown.com.
- Steve Sturges (2010). Mapverwijderingsfout bevindt zich niet langer in. Hersteld van antwoorden.microsoft.com.


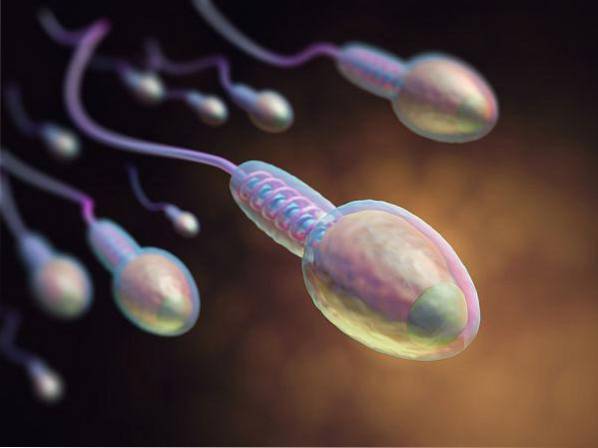
Niemand heeft nog op dit artikel gereageerd.