
Bestand te groot voor doelbestandssysteem
Als de computer dat detecteert het bestand is te groot voor het doelbestandssysteem, De reden hiervoor is dat het bestemmingsopslagapparaat is gemaakt in een indeling waarmee geen bestanden van meer dan 4 Giga Bytes kunnen worden overgedragen.
Het is een waarschuwing dat het bij de meeste gebruikers wordt opgevat als een fout in het gedrag van de apparaten, hoewel het niets meer zijn dan regels tussen verschillende formaten opslagapparaten. De bekendste zijn NTFS en FAT32.

Het bericht "Het bestand is te groot voor het doelbestandssysteem" geeft aan wanneer we grote hoeveelheden gegevens (groter dan 4 GB) proberen te verzenden naar een opslagapparaat met het FAT32-bestandssysteem..
Dit type bestandssysteem is ontworpen om oudere versies van Windows te ondersteunen, daarom wordt het vaak gezien als een van de standaard datastructuren voor het gebruik van USB-sticks en SD (of micro SD) geheugens..
Het is mogelijk om de formaten van de opslagapparaten (hun datastructuur) te wijzigen, maar u moet weten dat als u een formaat zoals NTFS (nieuwe technologie bestandssysteem) gebruikt, het niet compatibel is met Windows lager dan Windows 98, zoals het is. met consoles zoals PSP2.
In het verleden was het bestaan van externe opslagapparaten met capaciteiten van 8GB, 16GB en zelfs 1TB niet voorzien. Toen deze maten werden geboren, moesten daarom nieuwe datastructuren worden gecreëerd. De bekendste zijn: NTFS, ExFAT, ext2, ext3, ext4.
Artikel index
- 1 Hoe de beperking "Het bestand is groter dan het doelbestandssysteem" op te lossen zonder te formatteren?
- 1.1 Controleer de status van uw opslagapparaat
- 2 referenties
Hoe de beperking "Het bestand is groter dan het doelbestandssysteem" op te lossen zonder te formatteren?
U moet uw apparaat op de computer aansluiten zodat u bestanden groter dan 4 GB kunt uitwisselen en de beperking van het FAT32-bestandssysteem opheft. Dit alles zonder uw kostbare informatie te verliezen.
Ga eerst naar "Start" Typ in de geïntegreerde zoekmachine het woord "Uitvoeren" en druk vervolgens op de ENTER-knop.

Er wordt een console geopend waarin u "cmd" moet typen. Druk op ENTER (of klik op "OK").

Zodra de Windows cmd-editor verschijnt, typ je: "diskpart". Deze opdracht wordt gebruikt om een ander cmd-menu te openen.
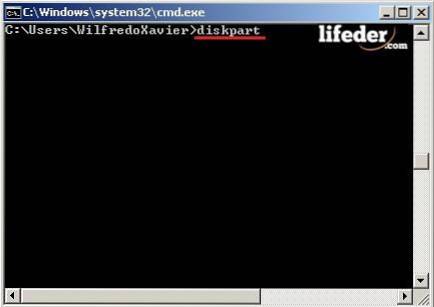
In de volgende editor "cmd" die verschijnt, schrijft u: "LIST DISK".
Deze opdracht laat zien wanneer apparaten op hardwareniveau (fysiek deel van de computer) worden gedetecteerd. In dit geval worden twee apparaten gedetecteerd.
Schrijf vervolgens in dezelfde editor "LIST VOLUME." Deze opdracht wordt gebruikt om te zien hoeveel logische opslagapparaten er zijn. In de lijst zie je een reeks woorden, dit zijn:
- Nee. Volume: Geeft het volumenummer aan.
- Ltr: Geeft de letter weer die automatisch wordt aangemaakt wanneer een harde schijf of verwijderbaar apparaat wordt geïnstalleerd. Deze brief is belangrijk om de acties uit te voeren die u moet doen.
- Hashtag: De naam die u aan de apparaten heeft gegeven.
- Fs: Systeemformaat dat ze hebben (onder andere FAT32, NTFS, ExFAT).
- Soort: Verwijst naar wat voor type apparaat het is. Dit kunnen partities zijn, cd / dvd-rom, verwijderbaar (de bekendste).
- Staat: Controleer de werking, als ze correct of niet correct werken, of er is geen manier om dit te verifiëren.
- Info: Geeft aan of die partitie of verwijderbare partitie het besturingssysteem of de boot is. Probeer bij degenen met deze namen geen actie te ondernemen.
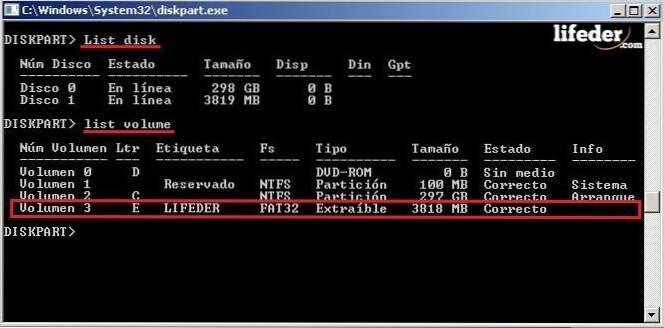
Opmerking: zorg er in deze stap voor dat u de Ltr kopieert, waar het doelbestandssysteem zich bevindt. In dit geval is het "E", maar dit kan per computer verschillen.
We sluiten het "diskpart.exe" -venster om te werken met de cmd-editor die u voor het eerst opende. Schrijf daar dit commando zonder spaties "Convert Ltr: / FS: NTFS" te verwijderen of toe te voegen, en druk op ENTER.
- Converteren: Hiermee kunnen we de formaten wijzigen.
- Ltr: Schrijf hier de letter waar het apparaat zich bevindt (geeft het logische pad aan).
- / FS: Overschakelen van het ene systeembestandsformaat naar het andere.
- NTFS: Een veel nieuwer formaat dan FAT32, waarmee u zonder beperkingen grotere bestanden kunt overbrengen.

Opmerking: Onthoud dat in de opdrachtregel waar de letter "E" is geschreven, de letter (Ltr) gaat waar uw opslagapparaat van bestemming dat de beperking presenteert zich bevindt.
Slim! Nu kunt u uw opslagapparaat gebruiken om bestanden groter dan 4 GB over te dragen, en bovendien kunt u controleren of de informatie die u daar had, nog steeds aanwezig is zonder enige wijziging.
U moet weten dat deze manier alleen dient om het FAT32-bestandssysteem door te geven aan NTFS. Het is niet mogelijk met andere soorten bestandssystemen. De wijziging ongedaan maken is alleen mogelijk door de schijf te formatteren, dus als u dit moet doen, vergeet dan niet om een back-up van uw bestanden te maken.
Controleer de status van uw opslagapparaat
Om te controleren of uw apparaat correct op de computer is aangesloten, klikt u op "Start", zoekt u naar "Computer" en klikt u erop..
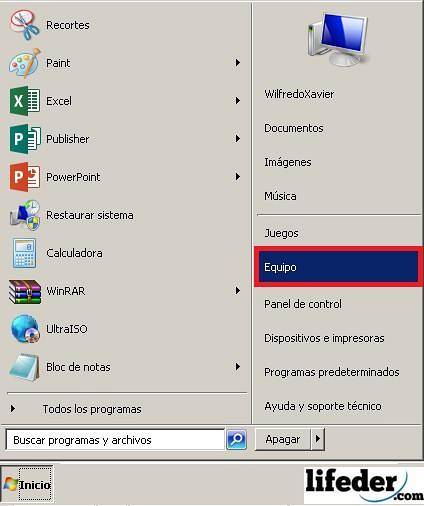
Zoek waar uw doelopslagapparaat is voor de bestanden die u wilt opnemen, klik er met de rechtermuisknop op en vervolgens op "Eigenschappen".
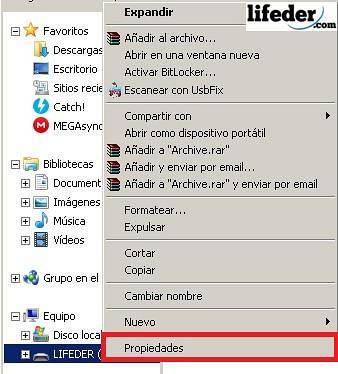
Wanneer u zich in "Eigenschappen" bevindt, kunt u het bestandssysteem verifiëren dat uw opslagapparaat heeft. Nadat u het heeft geverifieerd, klikt u op "Accepteren".
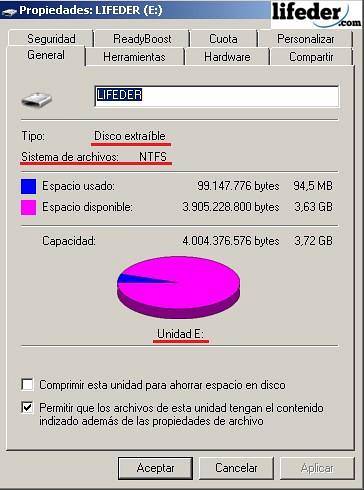
Opmerking: Hier kunt u zien welk type schijf u gebruikt, wat het bestandssysteem is, de beschikbare ruimte, op welke schijf deze zich bevindt (Ltr) en natuurlijk de ruimte die wordt ingenomen door bestanden.
Referenties
- Wikipedia (juni 2018). Bestandssysteem. Geraadpleegd van: wikipedia.com.
- Microsoft (2018). Gebruik een opdrachtregelprogramma om een FAT32-schijf naar NTFS te converteren. Opgehaald van: technet.microsoft.com.
- Microsoft (2018). Opslagapparaten. Opgehaald van: technet.microsoft.com.
- Microsoft-ondersteuning (april 2018). Inleiding tot de FAT-, HPFS- en NTFS-bestandssystemen. Opgehaald van: support.microsoft.com
- Wikipedia (2018) Discpartitie, geraadpleegd van: wikipedia.com.
- Technische ondersteuning van Microsoft (niet gedateerd) Converteer een FAT- of FAT32-station naar NTFS. Opgehaald van: support.microsoft.com.


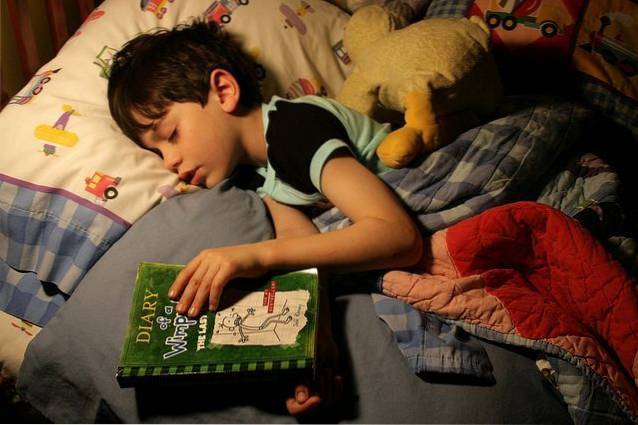
Niemand heeft nog op dit artikel gereageerd.