
Hoe het wachtwoord te verwijderen uit Windows 10?

Er zijn verschillende methoden om verwijder het Windows 10-wachtwoord. Het is belangrijk om te beseffen dat het hebben van uw gebruikersaccount in Windows 10 met een wachtwoord meer veiligheid genereert, aangezien het voorkomt dat mensen toegang krijgen tot uw applicaties, bestanden en documenten, tenzij u hen autoriseert door hen de sleutel te geven..
De bescherming die u aan uw account geeft door middel van een wachtwoord, is geen beslissing die u lichtvaardig moet nemen; in feite wordt aanbevolen om de computer die u gebruikt, of het nu recreatief, educatief of professioneel is, te beveiligen met een wachtwoord.

Soms zijn we lui of voelen we ons ongemakkelijk bij het instellen van het wachtwoord elke keer dat de computer wordt aangezet, wanneer we inloggen, wanneer we stuurprogramma's van onbekende bronnen moeten installeren of gewoon wanneer we een map op de lokale schijf moeten wijzigen.
De enige manier waarop u gerechtvaardigd zou zijn om uw computer zonder wachtwoord achter te laten, is als u van plan bent deze thuis te laten en de mensen die bij u wonen volledig te vertrouwen.
Als u het wachtwoord toch van uw computer wilt verwijderen, kunt u dit op verschillende manieren doen. We leggen ze hieronder uit:
Artikel index
- 1 Methoden om het Windows 10-wachtwoord te verwijderen
- 1.1 Methode 1: vanaf de instellingenpagina
- 1.2 Methode 2: vanuit het gebruikersaccountvenster
Methoden om het wachtwoord van Windows 10 te verwijderen
Methode 1: vanaf de instellingenpagina
Ondanks dat het een van de langste methoden is, is dit een van de eenvoudigste om het gebruikerswachtwoord op onze computer te verwijderen..
Eerst gaan we naar het startmenu en klikken op de systeemconfiguratie. In het pictogram dat in het rode vak staat dat we hieronder laten zien, worden in Windows 10 de systeeminstellingen weergegeven met een tandwielpictogram.
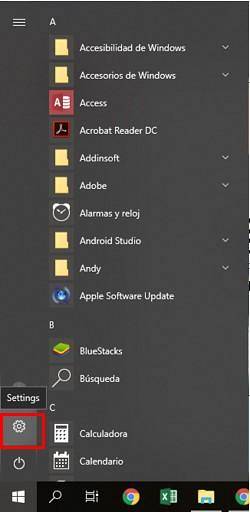
Vervolgens verschijnt het volgende venster, waarin we alle opties bekijken om onze computer te configureren en aan te passen en de manier waarop we deze zien. Hier gaan we naar "Accounts" en klikken.
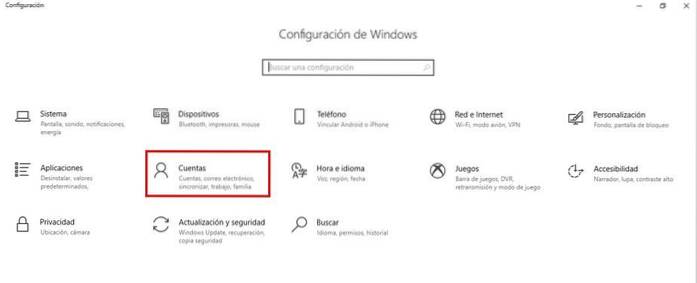
Zodra dit is gebeurd, zou een ander venster moeten worden geopend waarin we de instellingen van de accounts op onze computer kunnen bekijken. Standaard moeten we worden geselecteerd in het linkermenu "Uw informatie", een sectie die ons de gedefinieerde eigenschappen toont die we hebben voor de sessie waaraan we werken..
In dit venster moeten we "Aanmeldingsopties" kiezen, die wordt weergegeven in het linkermenu. Als u dit doet, wordt aan de rechterkant van het venster een reeks opties geladen met betrekking tot wat we willen doen, namelijk het wachtwoord verwijderen..
Hier moeten we zoeken naar de titel "Wachtwoord", en we klikken op de knop "Wijzigen", die net onder de tekst "Wijzig uw accountwachtwoord" verschijnt:
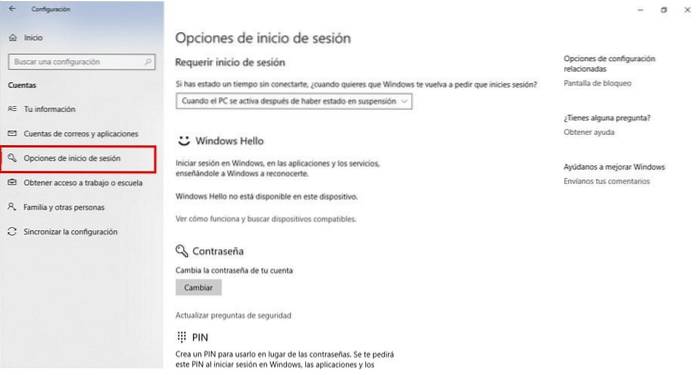
Als u erop klikt, wordt een nieuw venster geopend waarin we worden gevraagd om ons huidige wachtwoord in te voeren. We plaatsen onszelf in de daarvoor bestemde doos en we schrijven het; gevolgd door dit klikken we op "Volgende".
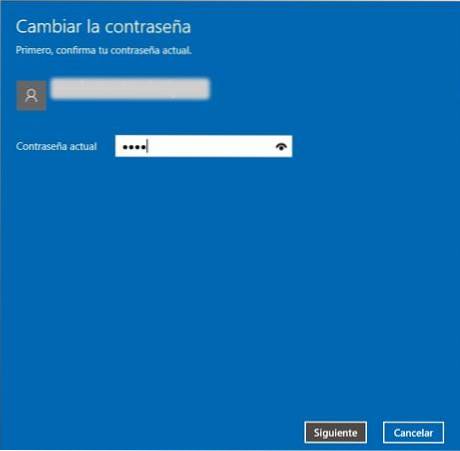
Als u erop klikt, wordt een nieuw venster geopend waarin we worden gevraagd om ons huidige wachtwoord in te voeren. We plaatsen onszelf in het bijbehorende vak en schrijven het op. Hierna klikken we op "Volgende". Er verschijnt een venster als volgt:
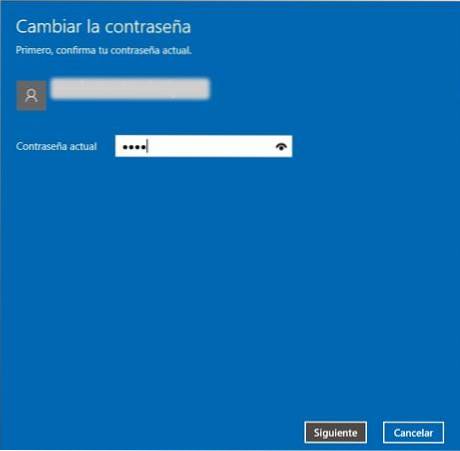
Als u erop klikt, wordt een nieuw venster geopend waarin we worden gevraagd om ons huidige wachtwoord in te voeren. We schrijven het in het bijbehorende vak en klikken op "Volgende".
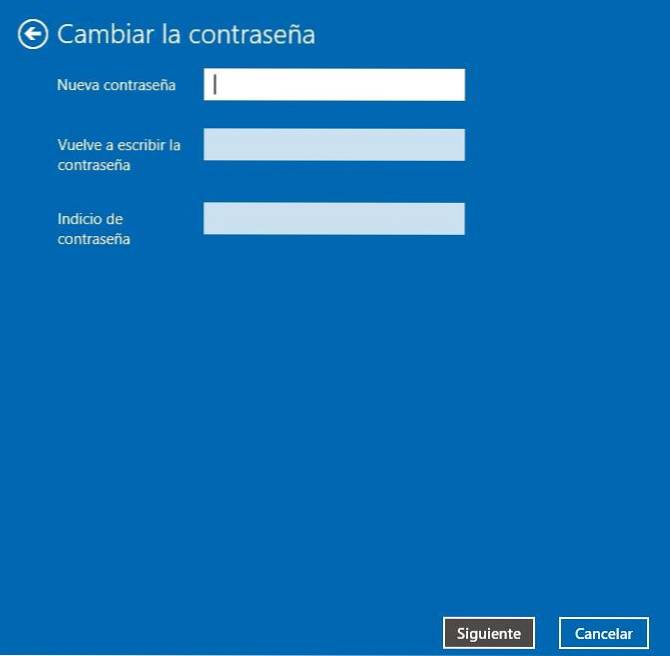
Hier moeten we alle vakken leeg laten en twee keer op volgende drukken. Op deze manier hebben we met succes het wachtwoord van de gebruiker verwijderd, gemakkelijk en eenvoudig.
Methode 2: vanuit het venster met gebruikersaccounts
Windows heeft een tool die rechtstreeks vanuit de Windows Cortana-zoekbalk kan worden uitgevoerd door de opdracht netplwiz te typen.
Netplwiz is een nieuwe verborgen opdracht die is opgenomen in Windows 10 en recente versies waarmee gebruikers via het gebruikersvenster toegang hebben tot de instellingen van bestaande accounts op de computer..
Om deze methode te starten, gaan we eerst naar het menu Start, schrijven vanuit Cortana's zoekmachine "netplwiz" (zonder de aanhalingstekens) en selecteren "Opdracht uitvoeren".
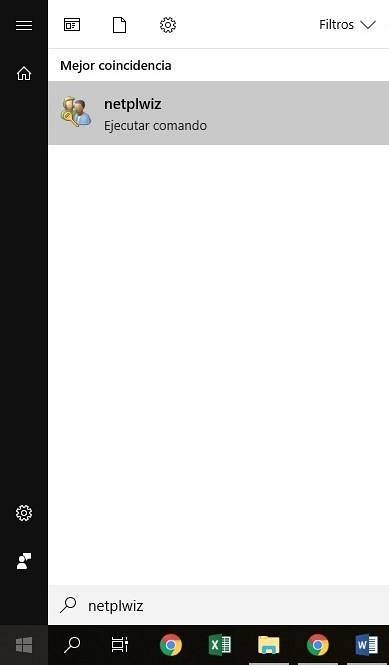
Het volgende venster wordt geopend, waar we alle gebruikers met een account op de computer zullen zien.
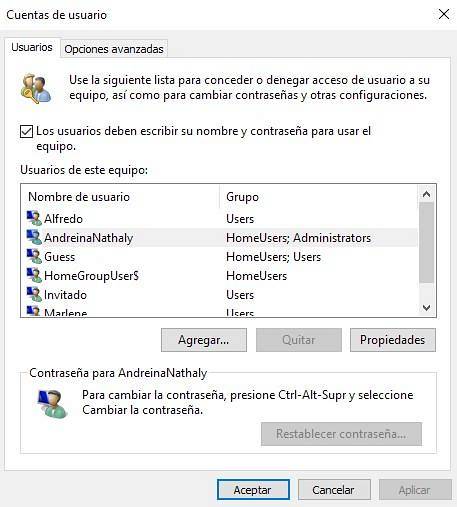
Om het wachtwoord van een gebruiker te verwijderen, hoeft u het alleen maar te selecteren en het vinkje uit het selectievakje te verwijderen dat net boven de lijst verschijnt: "Gebruikers moeten hun naam en wachtwoord invoeren om de computer te gebruiken".
Als u klaar bent, passen we de wijzigingen toe door op de knop "Toepassen" te klikken en vervolgens op de knop "OK" om het venster te sluiten. Door dit te doen hebben we met succes het wachtwoord verwijderd voor de gebruiker die we hebben geselecteerd.



Niemand heeft nog op dit artikel gereageerd.