
Hoe weet ik welke grafische kaart ik heb? (Windows 10)
Weet welke grafische kaart je hebt op uw computer met Windows 10 is van vitaal belang, omdat u met deze informatie de benodigde stuurprogramma's kunt downloaden, installeren en bijwerken.
De grafische kaart, videokaart of videokaart is een essentieel en essentieel onderdeel van uw computer, aangezien deze verantwoordelijk is voor het beheer van alle grafische gegevens (dat wil zeggen visueel) die uw computer nodig heeft en alle toepassingen die erop worden uitgevoerd..

Het is zelfs nog belangrijker als u uw computer gebruikt voor toepassingen die een grote hoeveelheid bronnen nodig hebben, zoals AutoCAD, videogames, emulators zoals Android Studio SDK, onder anderen..
Artikel index
- 1 Manieren om te weten welke grafische kaart uw computer heeft
- 1.1 Via apparaatbeheer
- 1.2 Via het commando "msinfo32"
- 1.3 Via "dxdiag"
- 1.4 Uw computer uitschakelen
- 2 referenties
Manieren om te weten welke grafische kaart uw computer heeft
Er zijn 4 manieren om erachter te komen welke grafische kaart uw computer heeft. Deze manieren worden uitgelegd met Windows 10, maar je kunt ze ook proberen met Windows 8 en Windows 8.1.
Via apparaatbeheer
Apparaatbeheer is een tool van Windows waarmee u de configuratie van de apparaten die op de computer zijn geïnstalleerd, kunt bekijken en beheren.
1. - Om in te voeren, drukt u op de Windows-toets + X
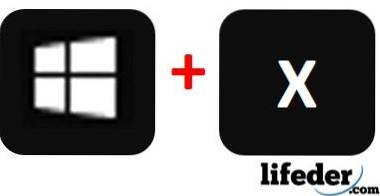
2.- Als je dat doet, wordt er een menu geopend in de rechter benedenhoek. Klik hier op "Apparaatbeheer".
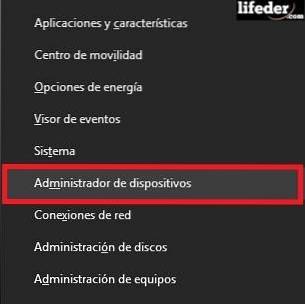
3.- De apparaatbeheerder wordt geopend, klik op "Beeldschermadapters". Daar verschijnt de naam van de grafische kaart die uw computer heeft.

Via het commando "msinfo32"
Het commando "msinfo32" is een tool waarmee u de systeeminformatie kunt zien, en daarmee natuurlijk de informatie van de grafische kaart van uw computer..
Deze tool is veel completer om de informatie van de computer te zien, omdat het niet alleen de naam van de kaart laat zien, maar ook elk van zijn gedetailleerde kenmerken laat zien.
1.- Om de opdracht te gebruiken, moet u eerst op Windows + r op het toetsenbord drukken.
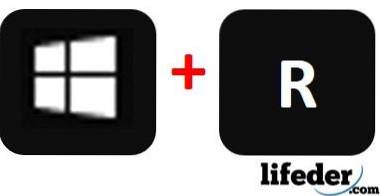
2.- Linksonder wordt een venster geopend, daar moet u "msinfo32" zonder aanhalingstekens schrijven en op de knop "OK" drukken.
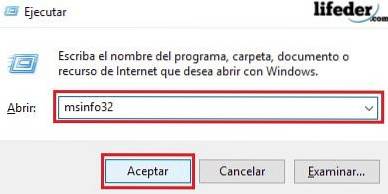
3.- In het geopende venster moet u dubbelklikken op "Componenten" en vervolgens op "Scherm" klikken.

Aan de rechterkant van het scherm ziet u:
- Naam: geeft het exacte model van de grafische kaart aan die u hebt geïnstalleerd. In het voorbeeld verschijnt "Intel (R) Graphics Family", maar in jouw geval kan er iets anders verschijnen.
Als je meer wilt weten over de grafische kaart die je hebt geïnstalleerd, zoek dan naar die naam op internet.
- Adapter beschrijving: is de modelnaam van uw grafische kaart, aangezien fabrikanten soms dezelfde naam hebben voor meerdere modellen. Bovendien kan het u vertellen of de kaart die u heeft, is geïntegreerd in het moederbord van uw computer of niet..
In het geval van dit voorbeeld is de kaart geïntegreerd in het moederbord, dus als deze beschadigd is, moet het hele moederbord worden vervangen.
- Adapter RAM: Is het video-RAM-geheugen van de grafische kaart die u hebt geïnstalleerd. Mag worden aangegeven in GB, MB of bytes.
- Drivers geïnstalleerd: hier ziet u de stuurprogramma's waaronder uw grafische kaart werkt.
- V.controller ersion: is om te weten welke versie van de driver u heeft geïnstalleerd. Dit is belangrijk, aangezien fabrikanten de neiging hebben hun stuurprogramma's bij te werken om de prestaties te verbeteren..
- Resolutie: is de grootte waarmee uw grafische kaart werkt.
Via "dxdiag"
DxDiag is een andere tool van Windows, die informatie over apparaten verzamelt.
1.- Om het te starten, moet u eerst op de Windows + R-toetsen drukken.
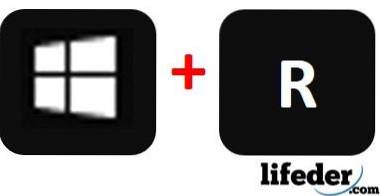
2.- In het venster dat wordt geopend, moet u "dxdiag" schrijven en op "OK" drukken
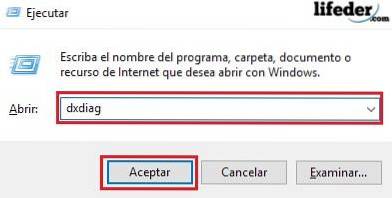
3.- In het nieuwe venster dat wordt geopend, moet u naar het tabblad "Scherm" gaan en klikken.
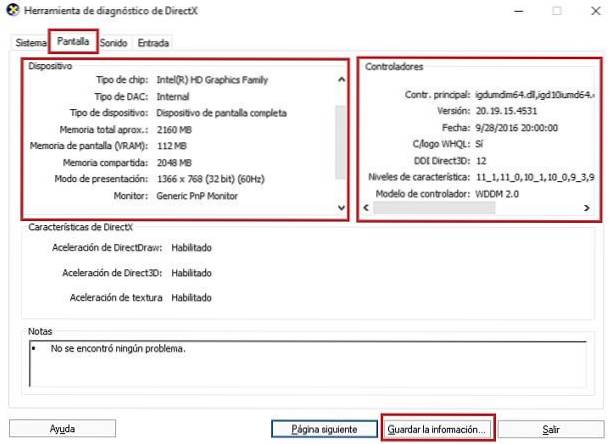
Hier ziet u informatie over de grafische kaart en stuurprogramma's.
- De soort chip: geeft het model van de geïnstalleerde grafische kaart aan.
- DAC-type: geeft aan of de grafische kaart is geïntegreerd of niet. In het voorbeeld kun je zien dat er "Internal" staat, omdat het een grafische kaart is die in het moederbord is geïntegreerd.
4.- Als u op "Bewaar de informatie ..." drukt, wordt een venster geopend om de rapportinformatie op te slaan als een gewoon tekstbestand.
Daar moet u de locatie kiezen waar u het bestand wilt opslaan en de naam die u wilt plaatsen, en vervolgens op "Opslaan" drukken.
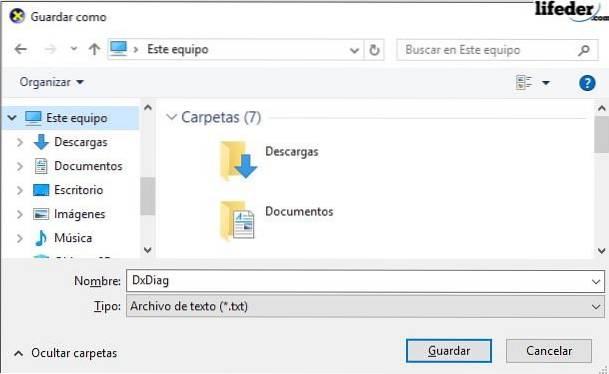
5.- Als u dit doet, wordt dit venster gesloten en drukt u op "Afsluiten" in het venster "DirectX Diagnostic Tool"..
6.- Zoek het tekstbestand op de locatie waar u het heeft opgeslagen en dubbelklik om het te openen.
Wanneer het wordt geopend, ziet u in detail de configuratie van uw hele computer. U moet "Weergaveapparaten" lokaliseren en daar ziet u alle informatie van uw grafische kaart.
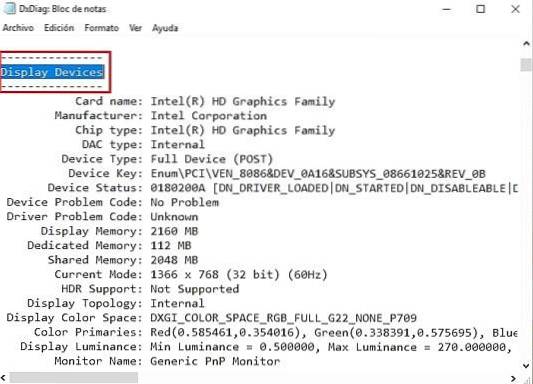
Uw computer uitschakelen
Het uit elkaar halen van uw computer is iets dat we niet aanbevelen, aangezien u de garantie van de apparatuur zou kunnen verliezen of, erger nog, een onderdeel zou kunnen beschadigen. Als u echter niet weet welke grafische kaart uw computer heeft met een van de bovenstaande methoden, kan dit een optie zijn.
Allereerst maken we duidelijk dat we niet verantwoordelijk zijn voor het misbruik dat u geeft van de verstrekte informatie.
Om uw computer uit elkaar te halen, heeft u een schroevendraaier nodig.
- U moet de schroeven verwijderen en de kap verwijderen.
- Zoek het PCI-slot.

- Schrijf de cijfers en letters op die op de kaart in de PCI-sleuf staan. Zoek dezelfde gegevens op internet en u verkrijgt zo de informatie van uw grafische kaart.
Referenties
- Technische ondersteuning van Microsoft (november 2017). Open DxDiag.exe en voer het uit. Hersteld van: support.microsoft.com.
- Technische ondersteuning van Microsoft (september 2011). Hoe de systeeminformatieschakelaars (MSINFO32) te gebruiken. Opgehaald van: support.microsoft.com.
- Technische ondersteuning van Microsoft (april 2018). Beschrijving van Microsoft System Information (Msinfo32.exe) Tool. Teruggeplaatst van: support.microsoft.com.
- Technische ondersteuning van Microsoft (november 2017). Open Apparaatbeheer. Opgehaald van: support.microsoft.com.
- Cisco (januari 2013). Uitzoeken welke grafische kaart en stuurprogramma een Windows-pc heeft. Geraadpleegd door cisco.com.
- Technische ondersteuning van Microsoft (november 2017). Stuurprogramma's bijwerken in Windows 10. Teruggeplaatst van: support.microsoft.com.



Niemand heeft nog op dit artikel gereageerd.